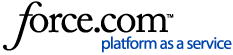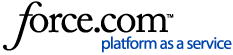The form-based authentication feature (Custom Form) allows you to create custom authentication forms for your Splash Page.
How to configure Form login
In order to create your Form Login, you can follow these instructions:
STEP 1
Login to Classic Hotspot Cloud Management, select your network then from WiFi SSID tab, choose your SSID and access to the Splash Page tab:

STEP 2
Open the Splash Page in editing mode:

NOTE
After launching the editor you can use the arrow on the top left corner, to browse to the splash pages list and create a new one or open an existing page (for information check How to create a new splash page from scratch )


STEP 3
Open then "Add component" tab by clicking on "+" symbol and choose "custom form"

STEP 4
Here you can customize your form choosing the text color, the fields, the size, the alignment in the page.

For each field you can choose to leave the "required" option (*), which is added by default, or to remove it by clicking on the "* Required" or to remove the field itself

While if you want to add other fields, you can select them from "Add field " drop-down menu:

STEP 5 (OPTIONAL)
If you want to integrate the SMS verification with your Custom form, select the "Phone Number (With SMS verification)" field from the list and
contact your sales at sales@tanaza.com to enable the SMS feature.

If the SMS service is not available, or your credit is empty, the WiFi user will get the error "Impossible to send SMS"

INFO
The SMS integration could be used as additional step in the incremental authentication with pre-filled fields process.
Check this article for more information Incremental authentication with pre-filled fields (Social and Form login)
STEP 6
When you finish remember to Publish your page to take effective your changes.

and try the simulation for testing:

Where find user custom information
All information collected with custom authentication logins are stored in your Social Dashboard, as well as the other authentication methods.
In Connections tab you will find the authentication done through "Custom Form" method visible with his symbol:

and by clicking on the connection line you will see the user data.
For example, if you choose Email and Birthday fields for your Custom method, you will see here these data.

You can also export the login data (in xls or csv format), and the file obtained will include also the custom fields, like in the example below:

Related Articles
SMS Login
Incremental authentication with pre-filled fields (Social and Form login)